Chỉnh sửa hình ảnh căn bản bằng Photoshop
Photoshop là công cụ chỉnh sửa hình ảnh tuyệt vời nhưng phải thừa nhận nó gây khó khăn trong lần đầu sử dụng vì photoshop là phần mềm thiết kế cho các chuyên gia. Đừng lo lắng, bài viết sau sẽ giới thiệu cho bạn một số bước cơ bản dành cho người mới bắt đầu sử dụng Photoshop.
Nội dung chính
1. Các điều khiển trong Photoshop
Sau khi mở Photoshop lên, giao diện hiện lên gồm có 4 phần chính:
- Menu bar
- Options bar
- Toolbar
- Panels

Giao diện chính của photoshop
Thanh Menu: Cũng giống như các chương trình khác, menu gồm các tuỳ chọn từ lưu đến chỉnh sửa, tuỳ chỉnh bố cục…
Toolbar: Thanh công cụ nằm ở rìa trái phần mềm, chứa tất cả các công cụ chính của Photoshop. Khi click vào biểu tượng hình tam giác nhỏ ở góc phía dưới bên phải màn hình, bạn có thể truy cập vào các công cụ bổ sung liên quan.
Thanh Options: Khi chọn một thanh công cụ, thanh Options sẽ thay đổi để hiển thị các tuỳ chọn liên quan đến công cụ đó. Đây là nơi có thể chọn kích cỡ chổi và những thứ cụ thể khác.
Panels: Ở phía bên phải màn hình, bao gồm một bảng chứa các bảng điều chỉnh Adjustments và Layers. Hai tuỳ chọn này được sử dụng nhiều trong quá trình xử lý ảnh.
Khi bạn chọn một tùy chọn trong bảng Adjustments, nó sẽ mở một bảng mới. Đây là một hộp thoại chứa nhiều tùy chọn và thanh trượt để điều chỉnh hình ảnh. Click vào mũi tên đôi ở phía trên bên phải để đóng nó.
Xem thêm bài viết liên quan Chỉnh sửa hình ảnh căn bản bằng Photoshop
2. Chỉnh sửa không gây hư hại
Photoshop có nhiều phương pháp hỗ trợ chỉnh sửa không gây hư hại nào cho cho ảnh. Theo định nghĩa đơn giản nhất thì chỉnh sửa không gây hư hại có nghĩa là không thực sự thao tác trực tiếp trên ảnh gốc, do đó không có sự thay đổi nào là mãi mãi.
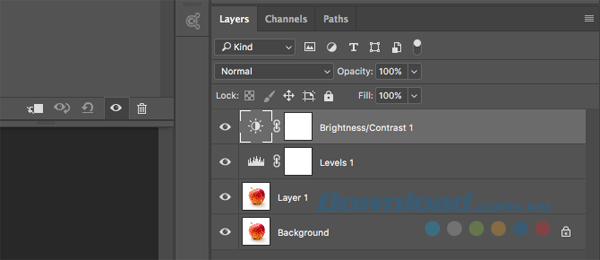
Chỉnh sửa không gây hư hại bằng Ps
Bạn sẽ chỉnh sửa không gây hư hại sử dụng các lớp. Điều này bao gồm các lớp điều chỉnh, nơi các tuỳ chỉnh màu sắc và tông sẽ được đặt trên lớp riêng biệt của chúng. Click vào một tuỳ chọn trong bảng Adjustments sẽ tự động tạo một lớp điều chỉnh mới.
Có thể chỉnh sửa một lớp điều chỉnh bất cứ thời điểm nào bằng cách click vào nó hoặc ẩn đi bằng cách nhấp vào biểu tượng con mắt hoặc xoá bỏ nó.
Chỉnh sửa không gây hư hại phức tạp hơn chỉnh sửa trực tiếp trên ảnh nhưng phương pháp này rất đáng để làm quen ngay từ đầu. Vì chỉnh sửa trực tiếp lên ảnh gốc không phải là một ý tưởng tốt để luyện tập.
3. Cắt và làm thẳng
Đầu tiên chọn Crop từ thanh công cụ hoặc nhấn phím C trên bàn phím. Trên thanh Options hãy đảm bảo Delete Cropped Pixels không được tích. Điều này giúp cắt ảnh mà không gây hư hại.
Kéo các tay nắm giữ ở phía đầu, đáy, góc và bên cạnh của bức ảnh cho đến khi ưng ý nhất. Hoặc nếu muốn cắt theo một tỷ lệ, kích thước cụ thể thì hãy nhập trên thanh Options, nhấn Enter để xác nhận.
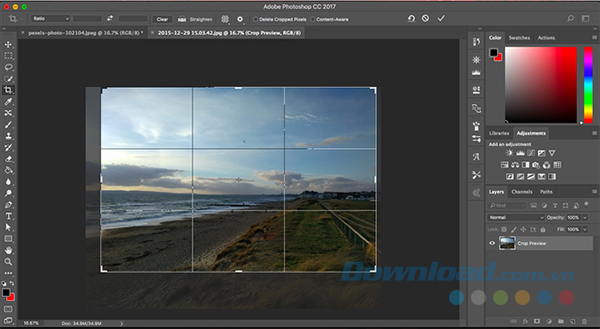
Cách cắt ảnh bằng photoshop
Để làm thẳng bức ảnh, click vào Straighten. Sau đó hãy vẽ một đường dọc đường chân trời. Khi thả chuột, hình ảnh sẽ xoay và các góc sẽ được cắt. Nhấn Enter để xác nhận hoặc Escape để huỷ.
4. Chỉnh phơi sáng
Có hai thanh công cụ nhanh chóng có thể sử dụng, mỗi công cụ xử lý một vấn đề khác nhau.
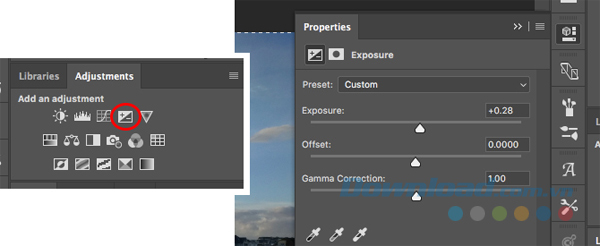
Cách chỉnh phơi sáng
Công cụ Exposure điều chỉnh tất cả các giá trị tông bằng nhau và là công cụ tốt nhất khi bức ảnh thiếu sáng hoặc quá sáng. Trong bảng Adjustment ở phía bên phải, click vào Exposure. Kéo thanh trượt Exposure sang phía bên phải để làm sáng hơn hoặc sang trái làm tối bức ảnh.
Tuỳ chọn Brightness tập trung nhiều hơn vào midtone (tông trung bình, tông giữa) và có thể làm sáng bức ảnh mà không ảnh hưởng đến các điểm nổi bật và bóng. Công cụ này tốt cho hầu hết các bức ảnh đã có phơi sáng chuẩn. Chọn Brightness/Contrast trong bảng Adjustment và kéo thanh trượt Brightness sang trái hoặc phải theo ý muốn.
5. Tăng màu sắc
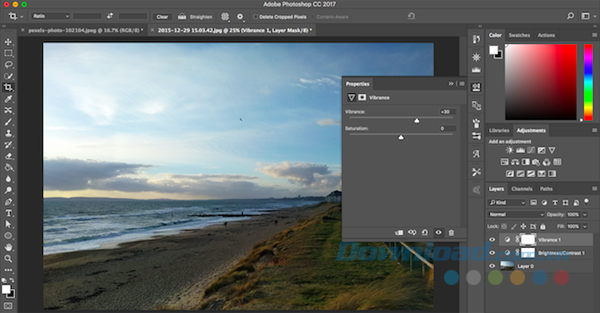
Tăng màu sắc bằng photoshop
Đi tới bảng Adjustment chọn Vibrance. Có hai thanh trượt xuất hiện: Saturation thay đổi tất cả các màu sắc bằng nhau. Vibrance tinh tế hơn vì nó tập trung vào các màu ít bão hoà hơn mà không ảnh hưởng đến những màu đủ sáng.
6. Thêm sự tương phản với Levels
Photoshop có nhiều cách để chỉnh độ tương phản. Thứ tốt nhất cho người mới bắt đầu là công cụ Levels. Nhấp vào Levels trong bảng điều chỉnh để bắt đầu. Levels được xây dựng xung quanh biểu đồ. Đây là biểu đồ cho thấy phạm vi tông của ảnh. Cách đơn giản để thêm độ tương phản là kéo tab bên tay trái vào bên trong cho đến khi nó khớp với cụm dữ liệu đầu tiên trong biểu đồ. Sau đó làm tương tự với tab bên phải.
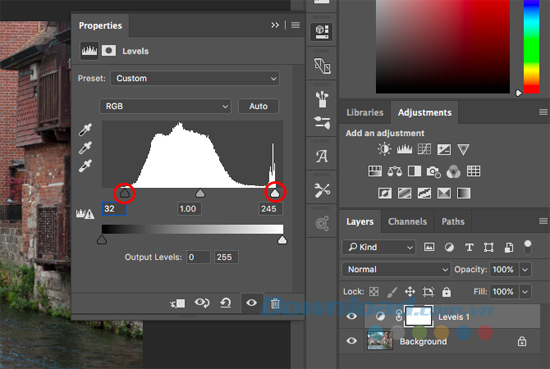
Điều chỉnh tương phản bằng Levels
7. Sửa cân bằng trắng với Levels
Dùng công cụ Levels trong bảng Adjustments để khắc phục các vấn đề về cân bằng trắng. Có ba công cụ Eyedropper ở bên trái bảng điều khiển. Công cụ ở giữa được sử dụng để chọn một điểm màu xám trong bức ảnh, từ đó điều chỉnh cân bằng trắng.
8. Loại bỏ đối tượng không mong muốn
Để loại bỏ đối tượng nào đó, đầu tiên cần nhân bản lớp nền để có thể chỉnh sửa mà không gây hư hại bằng cách làm nổi bật lớp và nhấn Ctrl+J trên Windows.
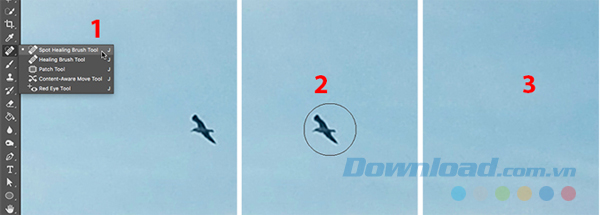
Loại bỏ đối tượng khỏi bức hình
Để loại bỏ các đối tượng lớn hơn, sử dụng công cụ Marquee Tool (M) và vẽ một hình vuông xung quanh nó hoặc sử dụng công cụ Lasso (L) và vẽ quanh đối tượng đó. Tiếp theo vào Edit > Fill và đặt Content thành Content Aware, nhấn Enter và chờ 1 vài giây để hoàn thành
Trên đây là bài viết hướng dẫn cách chỉnh sửa ảnh cơ bản bằng Photoshop. Nhưng nếu muốn hiểu sâu và biết thêm nhiều mẹo dùng nữa, hãy cùng tìm hiểu các bài viết sau nhé!












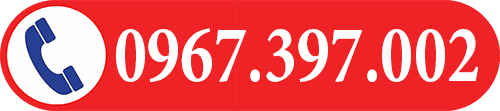
Leave a Reply
Want to join the discussion?Feel free to contribute!