Hướng dẫn sử dụng paint, snipping tool, lightshot làm ảnh sản phẩm
Paint, Snipping tool hay Lightshot đều là những công cụ xử lý ảnh cơ bản trên hệ điều hành WIndows. Nếu bạn còn chưa biết làm ảnh hoặc muốn tìm hiểu nhiều hơn về các công cụ này thì hãy tham khảo bài viết mà Học Viện MDCOP chia sẻ dưới đây nhé.
Nội dung chính
Hướng dẫn sử dụng Paint để làm ảnh
1. Cách mở một file ảnh trong Paint
- Vào Paint -> chọn File -> chọn Open
- Chọn hình ảnh muốn mở -> nhấn OK
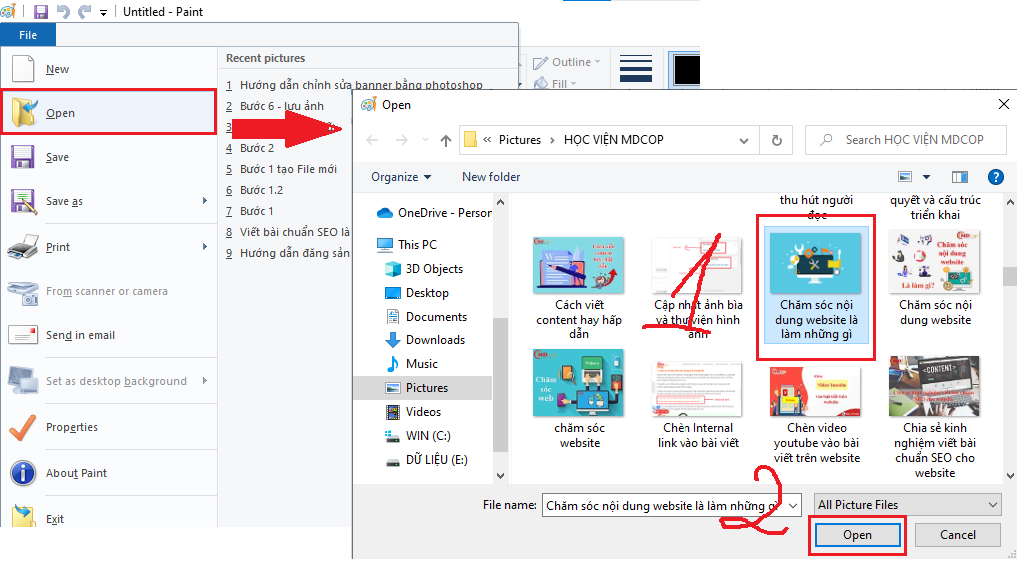
- Cách khác: vào file ảnh mà bạn muốn mở -> nhấn chuột phải vào ảnh -> chọn Open with -> chọn Paint
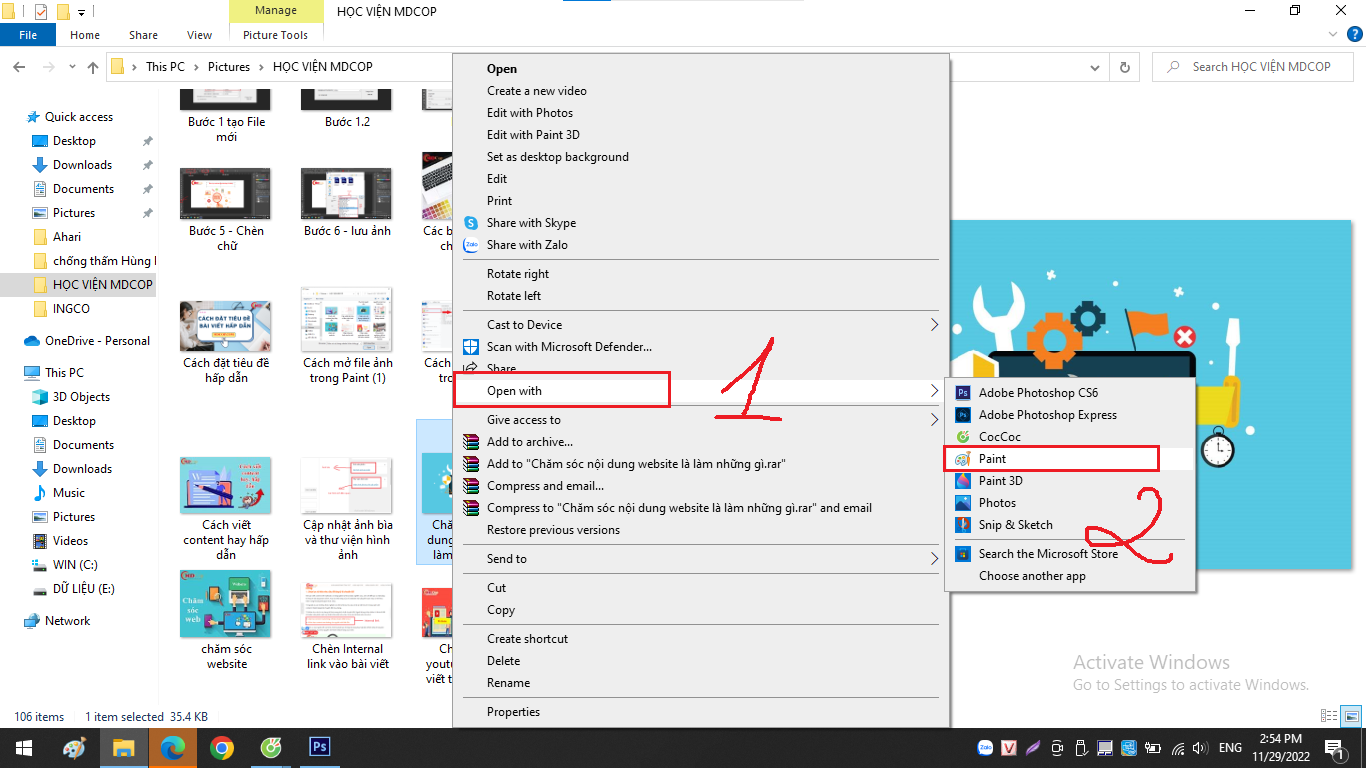
2. Cách cắt ảnh trong Paint
- Mở ảnh bạn muốn cắt
- Chọn Select -> chọn vùng hình ảnh muốn cắt -> nhấn Crop để cắt ảnh
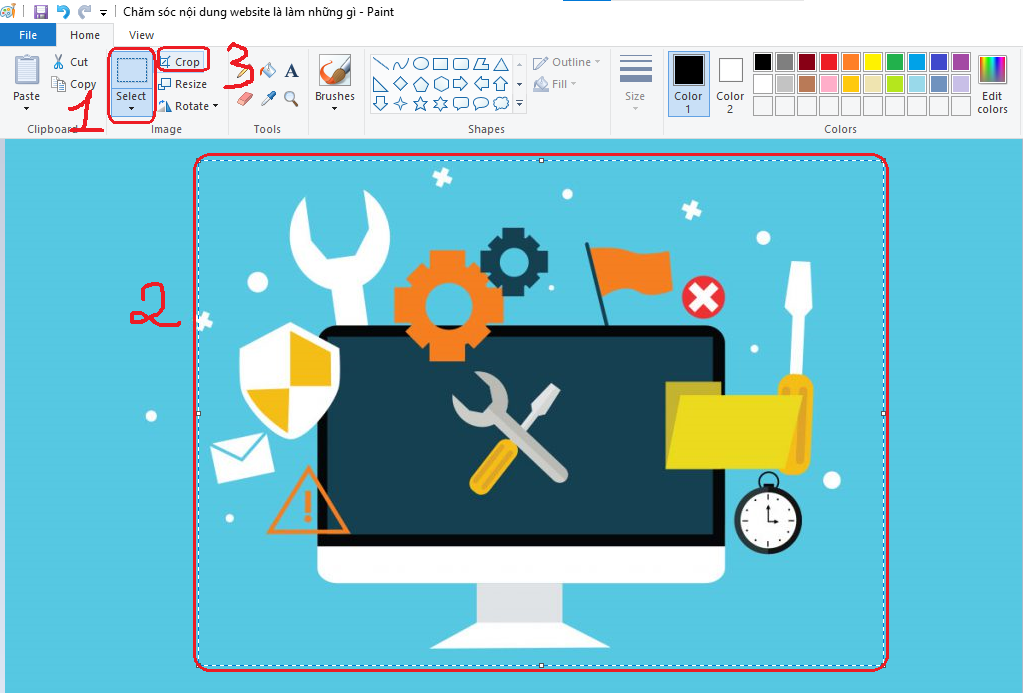
3. Cách điều chỉnh kích thước ảnh
- Mở ảnh cần điều chỉnh kích thước
- Chọn Resize
- Ở phần Resize chọn đơn vị là percentage (%) hoặc pixel
- Nhập kích thước bạn muốn điều chỉnh vào khung Horizontal (chiều ngang) và Vertical (chiều dọc)
- Nhấn OK
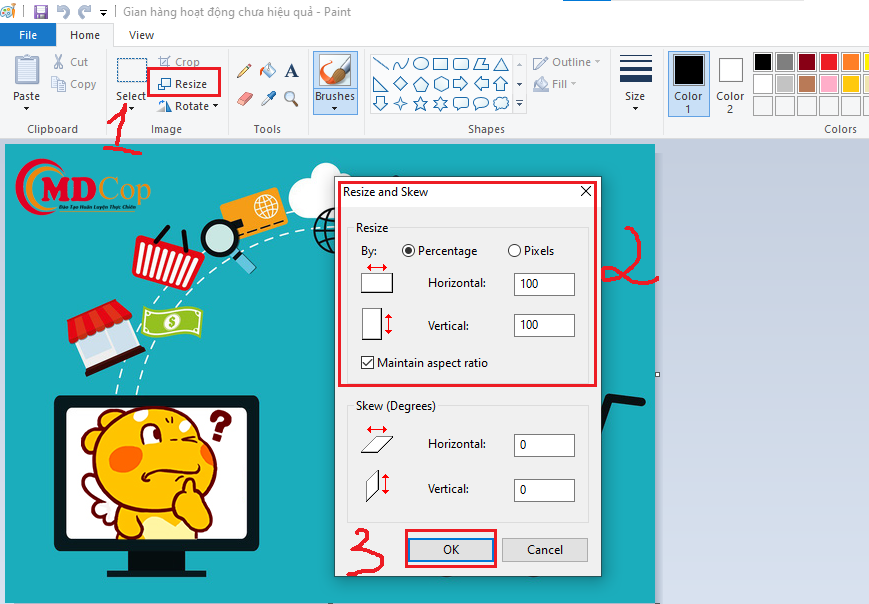
4. Cách xoay, lật hình ảnh
Mở hình ảnh bạn muốn xoay, lật
Vào Home -> chọn Rotate -> chọn hướng mà bạn muốn xoay:
- Rotate right 90 độ: xoay sang phải 90 độ
- Rotate left 90 độ: xoay sang trái 90 độ
- Rotate 180 độ: xoay ngược ảnh
- Flip vertical: lật ảnh theo phương dọc
- Flip horizontal: lật ảnh theo phương ngang
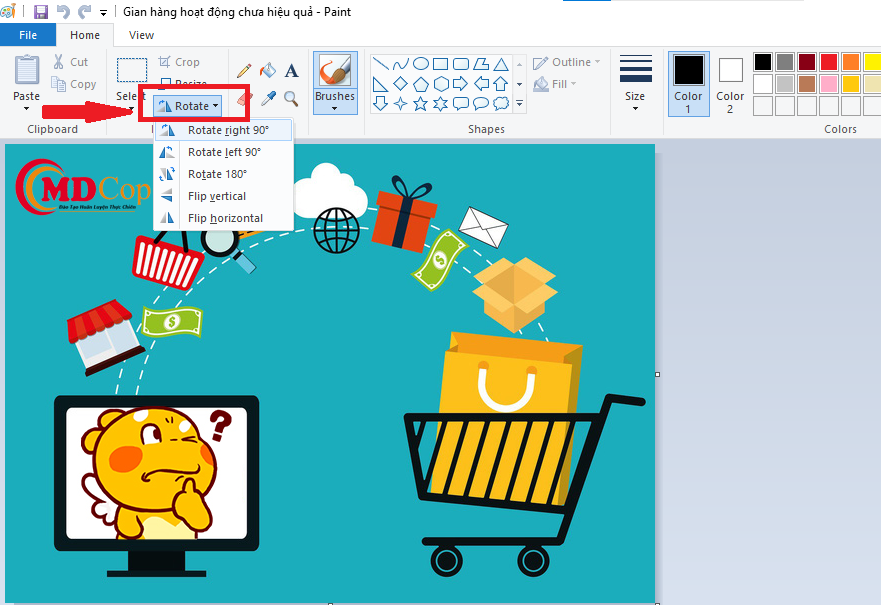
5. Nhập văn bản hoặc vẽ hình ảnh
- Chọn biểu tượng chữ A trên thanh công cụ để nhập văn bản
- Chọn hình dạng có sẵn trên thanh công cụ để vẽ hình ảnh
6. Cách tạo khung ảnh trong Paint
- Mở ảnh bạn muốn tạo khung
- Đưa con trỏ chuột đến góc phía dưới bên phải bức ảnh -> nhấn giữ chuột rồi kéo ra một đoạn bằng với kích thước khung mà bạn muốn tạo.
- Chọn Select -> kéo chuột hết bức ảnh
- Di chuyển bức ảnh vào giữa -> được khung màu trắng cho bức ảnh
- Tô màu cho khung bằng cách chọn biểu tượng thùng sơn -> chọn màu muốn tô -> kích chuột trái vào cùng ảnh màu trắng
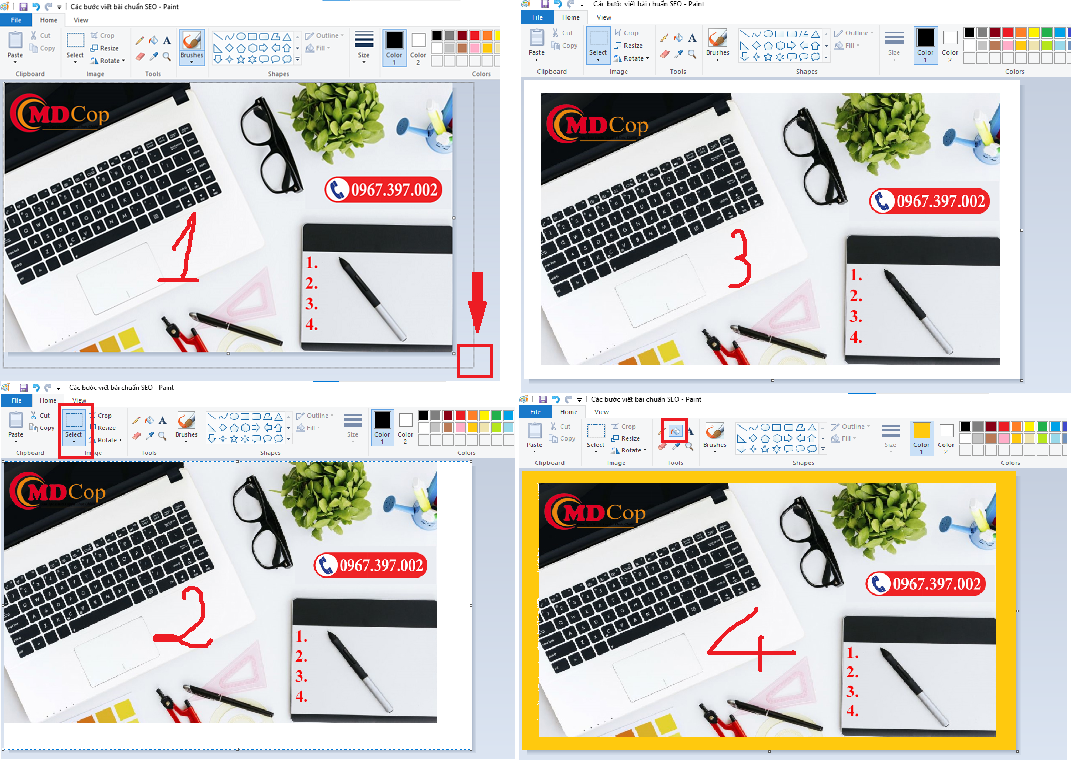
Hướng dẫn sử dụng Snipping tool để làm ảnh
Có thể nhiều người còn xa lạ với cái tên Snipping tool. Đây là một phần mềm có sẵn trên hệ điều hành Windows 10, cho phép người dùng có thể chụp màn hình máy tính mà không cần đến sự hỗ trợ của phần mềm nào. Ngoài ra nó còn hỗ trợ các công cụ giúp chỉnh sửa ảnh và ghi chú hình ảnh.
1. Cách chụp màn hình
Bước 1: Mở Snipping tool trên thanh công cụ tìm kiếm của Windows
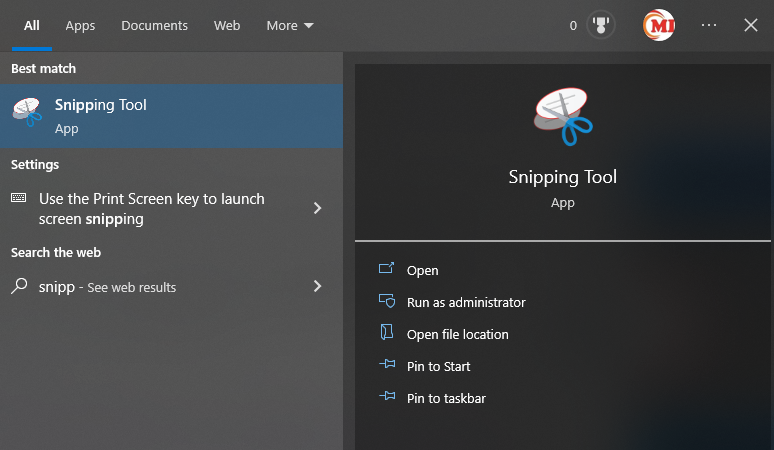
Bước 2: Màn hình hiển thị giao diện của ứng dụng -> chọn Mode (chế độ chụp)
- Free form snip: chụp ảnh tự do
- Rectangular snip: chụp ảnh theo khung hình chữ nhật
- Window snip: chụp màn hình cửa sổ đang mở
- Full screen snip: chụp ảnh toàn màn hình
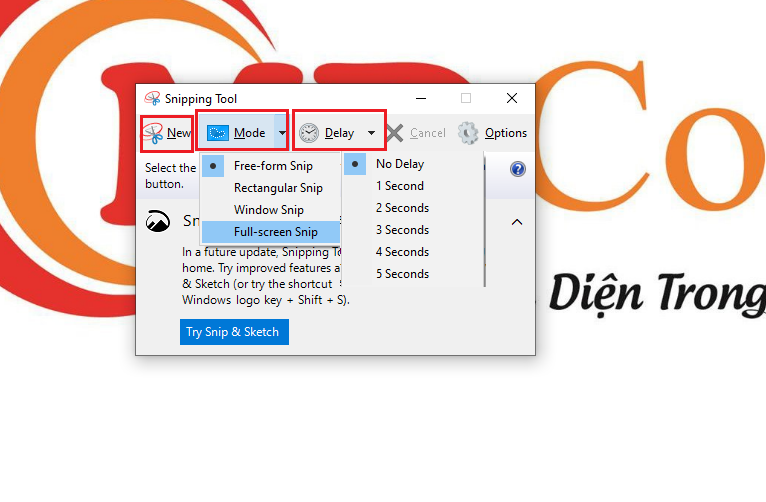
Bước 3: Nếu bạn muốn hẹn giờ chụp từ 1 đến 5 giây thì chọn Delay -> chọn thời gian muốn hẹn giờ
Bước 4: Nếu bạn muốn chụp tiếp thì nhấn chọn New -> thực hiện các thao tác như trên
2. Cách chỉnh sửa ảnh chụp màn hình
Bước 1: Sau khi chụp màn hình, hình ảnh sẽ tự động chuyển sang cửa sổ chỉnh sửa của Snipping tool
Bước 2: Để lưu ảnh về máy chọn Save -> chọn định dạng cần lưu
Bước 3: Nếu muốn sao chép hình ảnh chọn biểu tượng 2 tờ giấy (Copy)
Bước 4: Nếu muốn gửi hình ảnh cho người khác thì chọn biểu tượng lá thư (Send)
Bước 5: Để ghi chú cho hình ảnh:
- Pen: bút ghi cho phép ghi chú trên ảnh
- Highlight: bút dạ quang dùng để bôi những chỗ quan trọng
- Eraser: tẩy xóa những chỗ sai
- Edit with Paint 3D: chỉnh sửa với Paint 3D
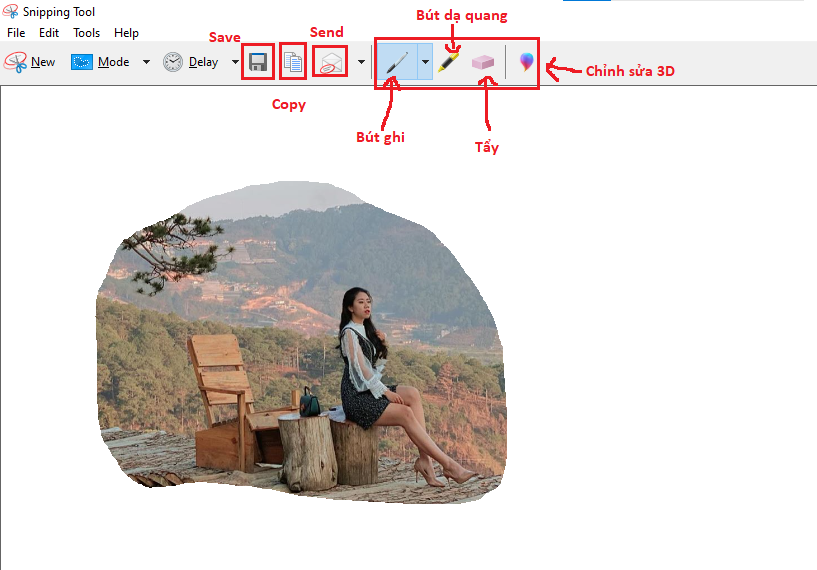
Hướng dẫn sử dụng Lightshot để làm ảnh
Lightshot là một trong những ứng dụng chụp ảnh màn hình và chỉnh sửa ảnh với các công cụ chỉnh sửa từ cơ bản đến nâng cao. Giúp bạn chỉnh sửa ảnh với thao tác dễ dàng
Bước 1: Tải ứng dụng Lightshot về máy -> mở ứng dụng
Bước 2: Kéo thả chuột để chọn vùng cần chụp ảnh
Bước 3: Sau khi thả chuột sẽ xuất hiện 2 thanh công cụ:
– Thanh dọc: các công cụ để chỉnh sửa ảnh
– Thanh ngang: những tùy chọn như:
- Biểu tượng đám mây: tải ảnh lên trang chủ của Lightshot
- Biểu tượng chia sẻ: chia sẻ hình ảnh lên Facebook, Twitter,…
- Biểu tượng máy in: in ảnh
- Biểu tượng 2 tờ giấy: sao chép ảnh
- Biểu tượng save: lưu ảnh
- Dấu X: hủy thao tác chụp màn hình
Kết luận
Trên đây là Học Viện MDCOP đã vừa hướng dẫn các bạn cách sử dụng Paint, Snipping tool, Lightshot để làm ảnh sản phẩm. Hy vọng qua bài viết này các bạn sẽ sử dụng những phần mềm này để làm ảnh và chỉnh sửa ảnh một cách dễ dàng, nhanh chóng.
Nếu các bạn quan tâm đến khóa học content marketing tại Học Viện MDCOP thì vui lòng liên hệ cho chúng tôi qua số hotline ở góc trái màn hình để được tư vấn và hỗ trợ sớm nhất nhé
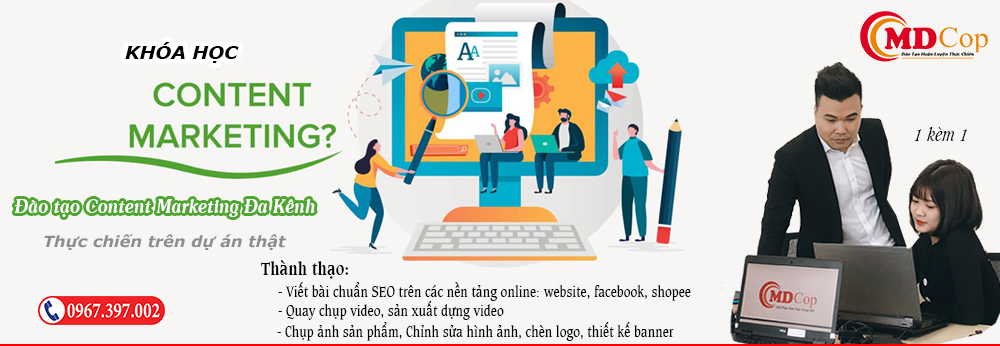












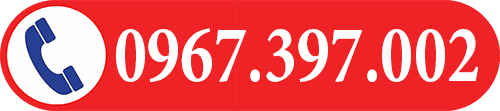
Leave a Reply
Want to join the discussion?Feel free to contribute!